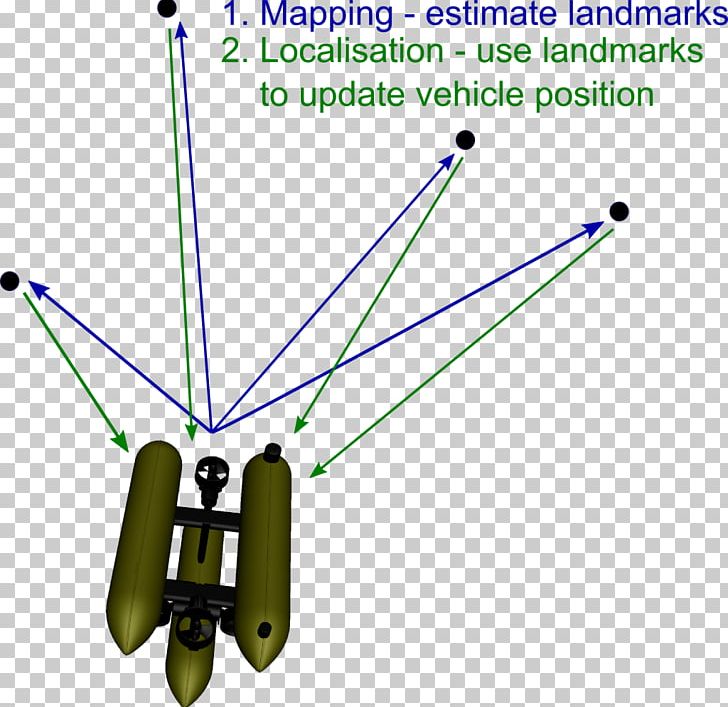To log data from an Arduino IoT device to a web server, you can follow these general steps:
- Connect the Arduino to the internet, either through Wi-Fi or Ethernet.
- Use a library such as the HTTPClient library to make HTTP requests to the server.
- Write code to format the data you want to log into a JSON or CSV string.
- Send the data as a POST request to a server-side script (e.g. PHP, Python, Node.js) that can receive and store the data in a database.
- On the server side, use a database management system such as MySQL or MongoDB to store the data.
- Optionally, you can also retrieve the data from the database and display it on a web page.
Here is an example of sending data from an Arduino to a server:
#include <WiFi.h>
#include <HTTPClient.h>
const char* ssid = "your_SSID";
const char* password = "your_PASSWORD";
const char* serverName = "your_SERVER_IP_ADDRESS";
void setup() {
WiFi.begin(ssid, password);
while (WiFi.status() != WL_CONNECTED) {
delay(1000);
Serial.println("Connecting to WiFi...");
}
Serial.println("Connected to WiFi");
}
void loop() {
HTTPClient http;
http.begin("http://" + String(serverName) + "/data");
http.addHeader("Content-Type", "application/json");
int httpResponseCode = http.POST("{\"value\":\"" + String(analogRead(A0)) + "\"}");
String response = http.getString();
Serial.println(httpResponseCode);
Serial.println(response);
http.end();
delay(10000);
}
Here some example to temperature logging by LM35 temperature sensor:
Here is an example of how you could log temperature data from an LM35 temperature sensor connected to an Arduino to a web server:
#include <WiFi.h>
#include <HTTPClient.h>
const char* ssid = "your_SSID";
const char* password = "your_PASSWORD";
const char* serverName = "your_SERVER_IP_ADDRESS";
const int temperaturePin = A0;
void setup() {
WiFi.begin(ssid, password);
while (WiFi.status() != WL_CONNECTED) {
delay(1000);
Serial.println("Connecting to WiFi...");
}
Serial.println("Connected to WiFi");
pinMode(temperaturePin, INPUT);
}
void loop() {
int reading = analogRead(temperaturePin);
float voltage = reading * 5.0 / 1024;
float temperature = (voltage - 0.5) * 100;
HTTPClient http;
http.begin("http://" + String(serverName) + "/data");
http.addHeader("Content-Type", "application/json");
int httpResponseCode = http.POST("{\"temperature\":\"" + String(temperature) + "\"}");
String response = http.getString();
Serial.println(httpResponseCode);
Serial.println(response);
http.end();
delay(10000);
}
This code connects to a Wi-Fi network using the WiFi.begin method and waits until the connection is established. The pinMode method is used to set the pin connected to the LM35 to INPUT mode. In the loop function, the code reads the analog value from the LM35, converts it to a temperature value, and then sends a POST request to the server containing the temperature data in JSON format. The server's response is printed to the serial monitor for debugging purposes.
Here is an example of how you could log temperature data from an LM35 temperature sensor connected to an Arduino to the Blynk cloud platform:
#include <WiFi.h>
#include <BlynkSimpleEsp32.h>
char auth[] = "your_BLYNK_AUTH_TOKEN";
char ssid[] = "your_SSID";
char pass[] = "your_PASSWORD";
const int temperaturePin = A0;
void setup() {
WiFi.begin(ssid, pass);
while (WiFi.status() != WL_CONNECTED) {
delay(1000);
Serial.println("Connecting to WiFi...");
}
Serial.println("Connected to WiFi");
Blynk.begin(auth, ssid, pass);
pinMode(temperaturePin, INPUT);
}
void loop() {
int reading = analogRead(temperaturePin);
float voltage = reading * 5.0 / 1024;
float temperature = (voltage - 0.5) * 100;
Blynk.virtualWrite(V0, temperature);
delay(1000);
}
This code connects to a Wi-Fi network using the WiFi.begin method and waits until the connection is established. The Blynk.begin method is used to initialize the Blynk library with the auth token and the Wi-Fi credentials. The pinMode method is used to set the pin connected to the LM35 to INPUT mode. In the loop function, the code reads the analog value from the LM35, converts it to a temperature value, and then sends the temperature data to Blynk's virtual pin 0 using the Blynk.virtualWrite method. The data can be displayed in a Blynk app using various widgets such as a gauge or a chart.